
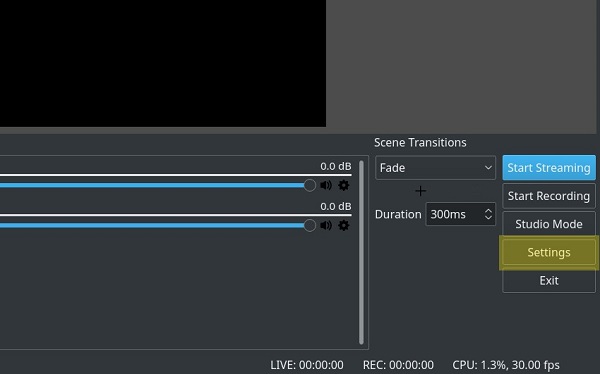
I captured the screen of my PC using the free open source live distribution software 'OBS' -YouTube The following movie is an actual recording of the PC screen with OBS. Next, after deciding the 'video bit rate' and 'audio bit rate', click 'OK'.Ĭlick 'Start Recording' from the control panel at the bottom right of OBS to start recording. Set the type to 'Custom output (ffmpeg)' and click Browse for 'File path or URL' to specify where to save the recording file. Select 'Output' on the left side of the setting screen, and select the 'Recording' tab. Select 'Settings' to set the recording profile. Then, you can capture the entire screen of your PC like this. The properties of 'Screen capture' will open, so select 'OK'. The 'Create / Select Source' window opens, so click 'OK'. To capture the screen with OBS, click the + icon at the bottom left of the source window and select 'Screen Capture'. Summary of how to record and distribute Nintendo Switch and PS4 game video with the built-in PC capbo 'AVerMedia Live Gamer 4K GC573' -GIGAZINEĪ feature of OBS is that you can freely configure the screen by specifying sources such as screens, windows, and input devices and managing them in layers.

You can understand how to install OBS and live stream by reading the following article. How to Record Your Screen and Stream With OBS Studio Not only can OBS easily record and live stream the screen, but by operating it as a virtual camera, you can easily project your own screen with video conferencing tools such as Google Meet and Zoo, so you can actually use OBS. There are many software for capturing screens, but the one that is used especially for majors is the live distribution software ' OBS (Open Broadcaster Software) ' developed by open source. Select the appropriate video source(s), and you’ll be set to start recording.21:45:00 How to record screen with free open source live distribution software 'OBS' & easily capture screen with video conference This will give you several options, including Game Capture, Window, or Video Capture Device (for capturing webcam video). Find the Sources box at the bottom of the screen and click +. Next, you’ll need to add your video source(s).
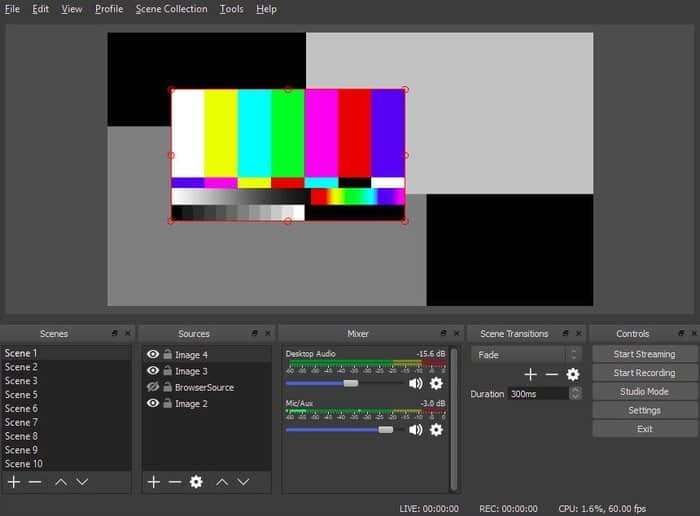
Then verify that it has the right audio device selected or change it if you’re using another device. You can do this by clicking Settings > Audio. Once you’ve run the auto-config tool, check that OBS is set up for your preferred audio device. This should include the settings for your recording, resolution, encoder, bitrate, and other settings.

Run this tool to let OBS automatically check your system’s requirements and attempt to find the settings appropriate for your computer. If the Auto-Configuration Wizard tool doesn’t automatically pop up, you can find it in the Tools menu at the top of your screen. When you first open OBS Studio, you should be prompted to go through the auto-configuration process.


 0 kommentar(er)
0 kommentar(er)
